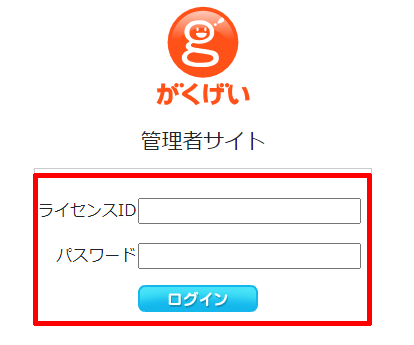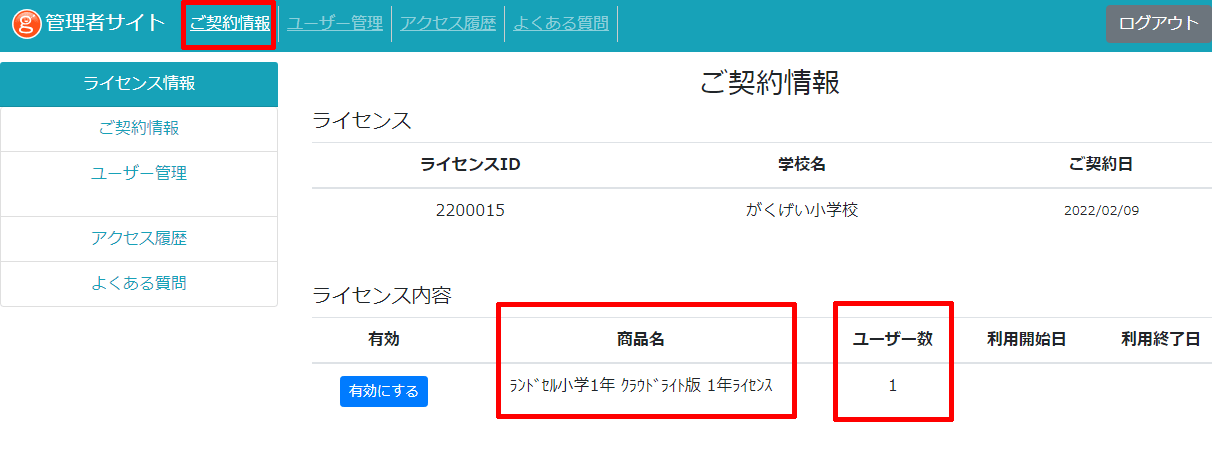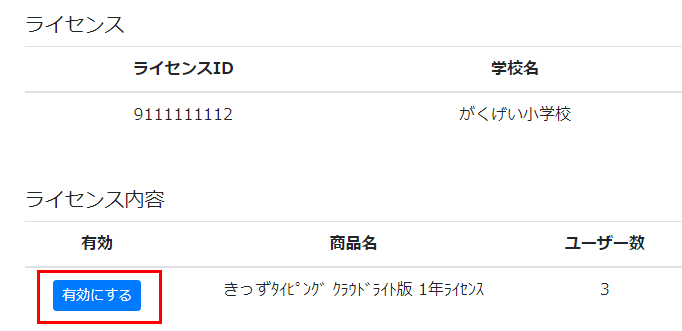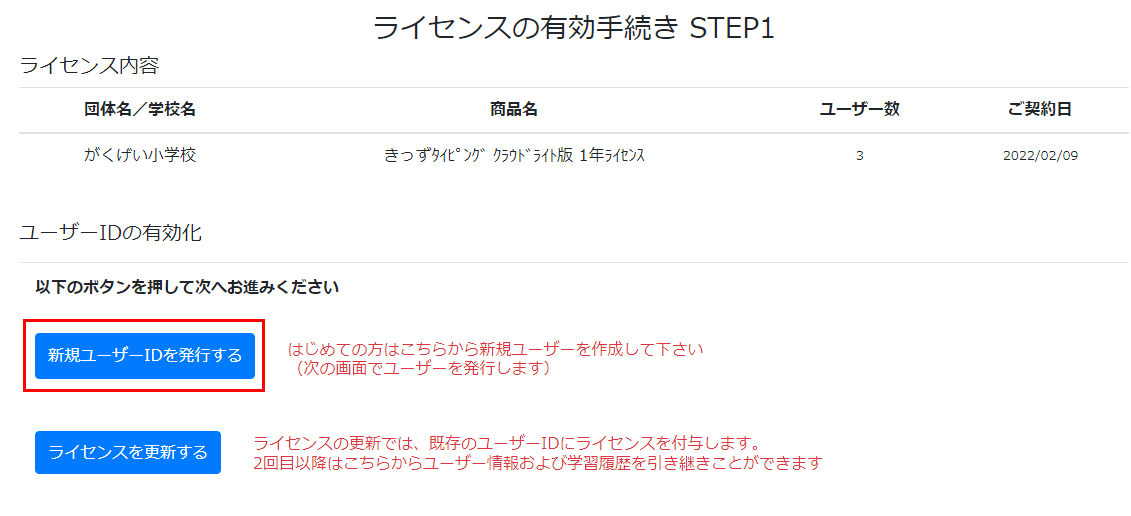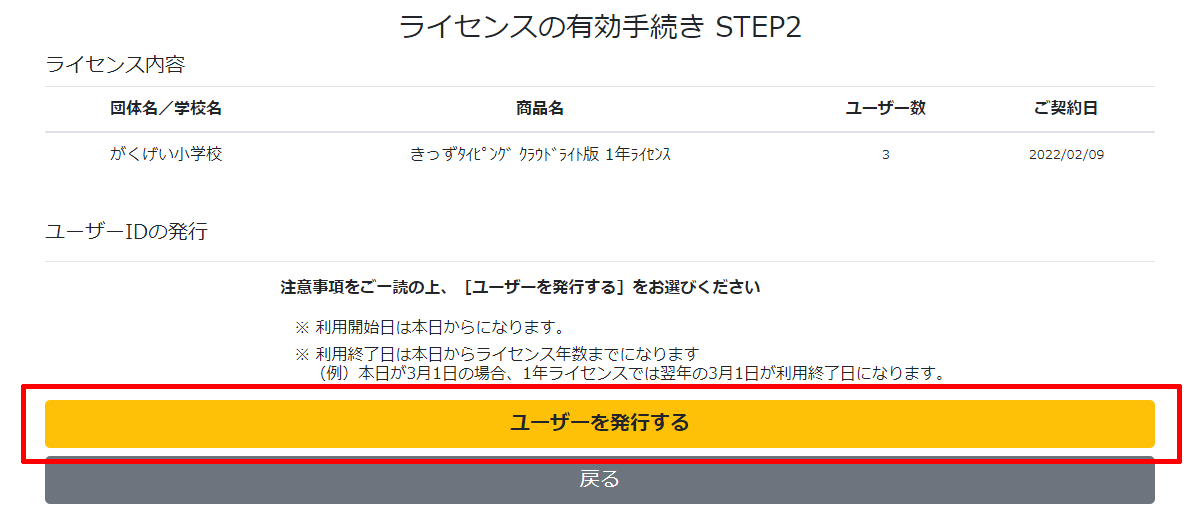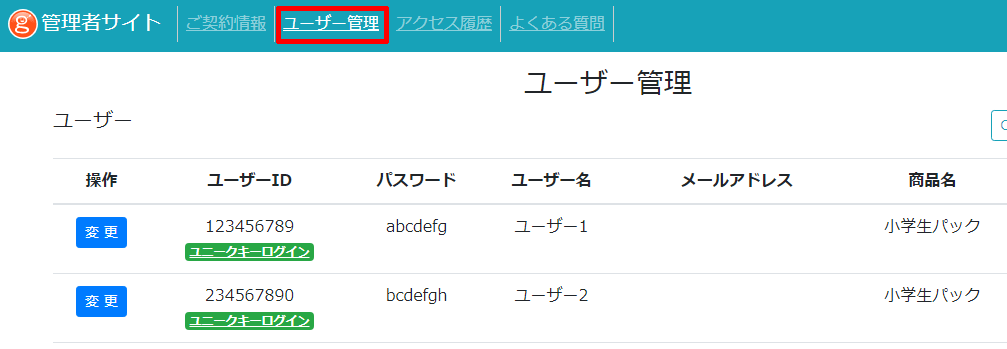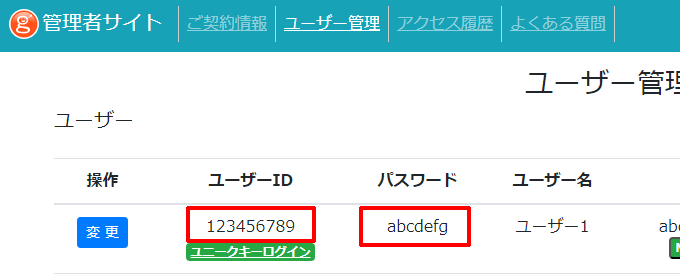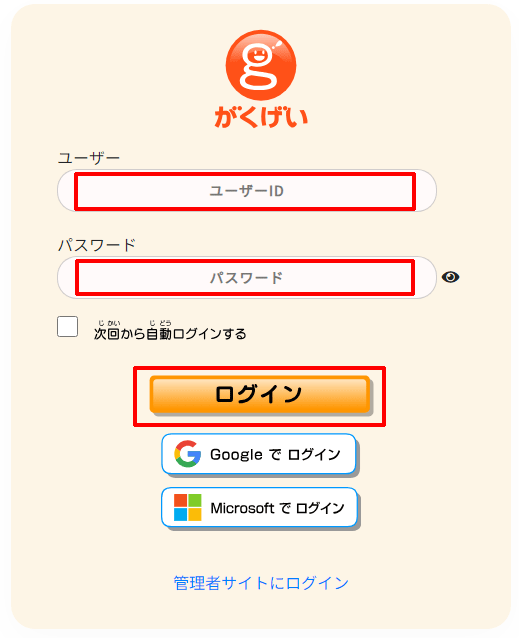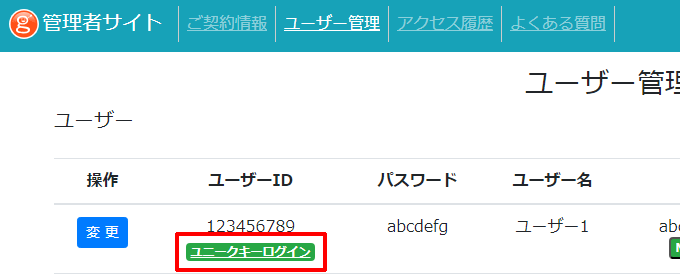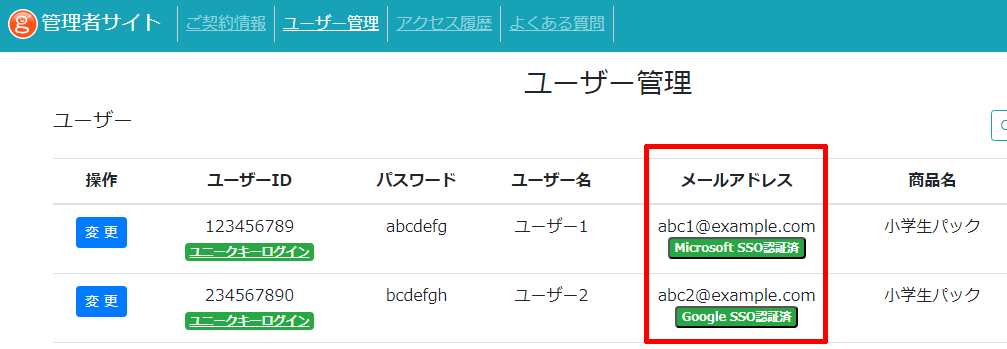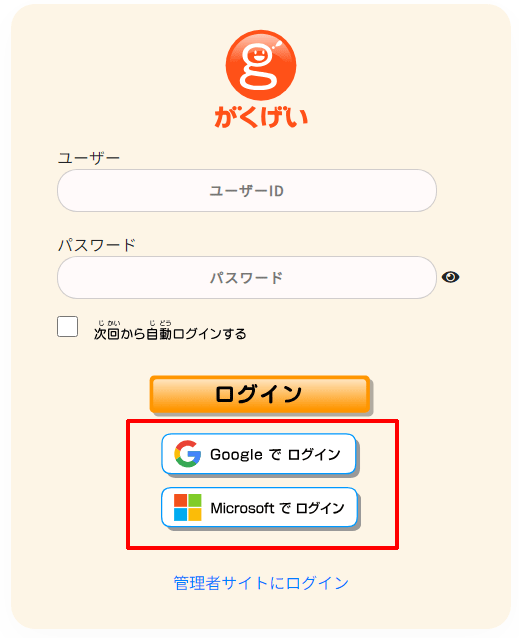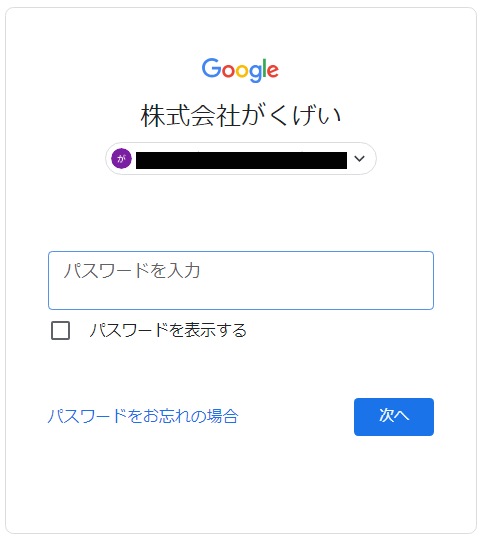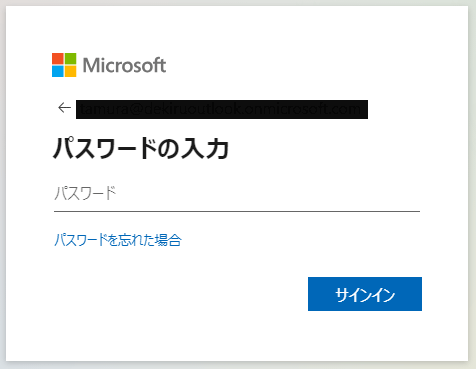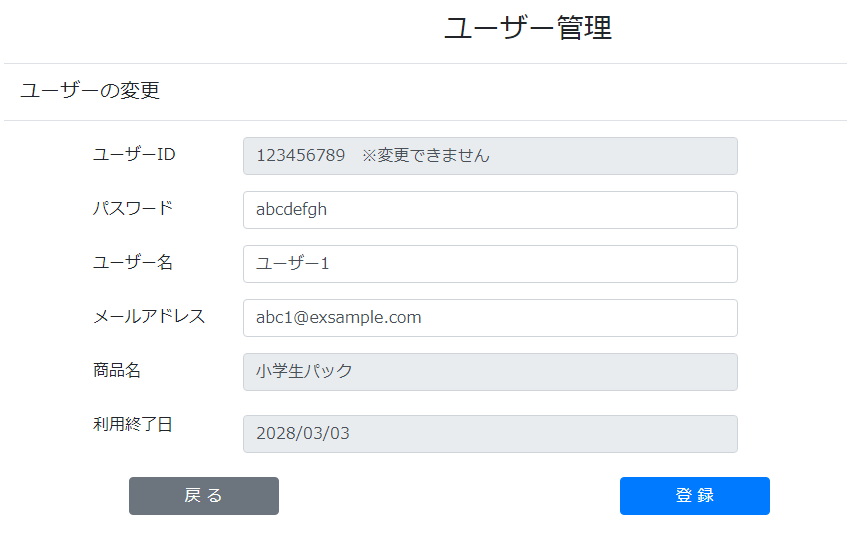クラウドライト版のよくある質問
【管理者サイトについてのQ&A】
【アプリについてのQ&A】
| (※) | 本製品のパッケージ内には以下の内容が含まれます。最初にご確認ください。
■ パッケージの中身 本製品を使うには、まずライセンスを有効にする必要があります。 ・本製品の[利用開始日]は有効手続きをした日になります。 ・本製品の[利用終了日]は有効手続きをした日からライセンス年数までになります。 (例)有効手続きをした日が3月1日の場合、1年ライセンスでは翌年の3月1日までとなります。 |
| (1) | 管理者サイトにアクセスします。(管理者サイトはこちら) |
| (2) | 管理者サイトでライセンスIDとパスワードを入力し、[ログイン]ボタンをクリックします。 |
| (3) | 認証に成功すると管理者サイトにログインします。 |
| (1) | クラウドライトの管理者サイトにログイン後、[ご契約情報]からライセンスの内容を確認します。 |
| (2) | ライセンス内容から「有効にする」ボタンをクリックします。 |
| (3) | 「ライセンスの有効手続き STEP1」で「新規ユーザーIDを発行する」ボタンをクリックします。 |
| (4) | 「ライセンスの有効手続き STEP2」で「ユーザーを発行する」ボタンをクリックします。 |
| (5) | ユーザーが発行されましたので、ユーザー管理からご確認ください。 |
学習者がログインする方法は3つあります。ご利用環境に合せてご使用ください。
① ユーザーIDとパスワードを用いてログインする(詳しい説明はこちら)
② ユニークキーログインでログインする(詳しい説明はこちら)
③ シングルサインオンでログインする(詳しい説明はこちら)
| (※) | ユーザーIDとパスワードは管理者サイトにございます。 |
| 手順1 | 学習サイトにアクセスします。ログイン画面(学習サイト)はこちらから ※ 学習サイトに移動後、お気に入り登録(またはブックマーク登録)をお願いします |
| 手順2 | ユーザーIDとパスワードを入力し、ログインボタンを押します |
| (※) | ユニークキーログインは、URLだけを使用してログインする方法です。URLにログイン情報が含まれているため、手間のかかるログイン手順をシンプルにすることができます。 |
| 手順1 | 管理者サイトにログインし、[ユーザー管理]にアクセスします。 |
| 手順2 | 移動後、次の操作を行う前に、お気に入り登録(またはブックマーク登録)をお願いします。 |
| (※) | シングルサインオンは、メールアドレスを使って一度だけ認証し、学習サイトにログインする方法です。 |
| 手順1 | 管理者サイトにログインし、[ユーザー管理]にアクセスします。 |
| 手順2 | ログイン画面にアクセスします。 |
| 手順3 | 「Googleでログイン」または「Microsoftでログイン」から認証方法を選択します。 |
| 手順4 | 認証先でメールアドレス・パスワードを入力し、認証に成功することで学習サイトにログインできます。
|
| 回 答 |
ユーザー情報は[ユーザー管理]から閲覧できます。 ユーザー管理では、学習者のユーザーIDとパスワード、ユーザー名や使用できるアプリおよび利用終了日を確認することができます。 また、ユニークキーログインのURL、シングルサインオンで使用するメールアドレスはこちらで確認できます。 |
| 回 答 |
アプリは利用終了日の2ヵ月前から残り日数が表示されます。 ライセンスを更新していただきますと、学習履歴を引き継いでご利用いただけます。 ライセンスの更新をご希望の際は販売店、または弊社営業までお問い合わせください。 なお、ライセンス申込書には[新規]ではなく[更新]をお選びください。 |
| 回 答 |
学校や家庭からアクセス制限をするために、特定の条件を満たしたWEBサイトしか閲覧できないようにする「ウェブフィルタリングソフト」が導入されています。 がくげいクラウド製品をご使用の前に「ウェブフィルタリングソフト」の監視対象外のURLから、がくげいクラウド製品のURLをご登録ください。 【除外対象URL】
cloud.gakugei.co.jp
www.secure.edujp.net
|