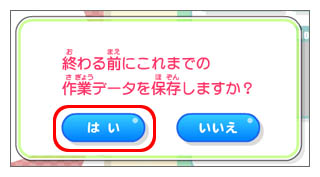(1)使いたい写真のファイルのアイコンをcontrolキーを押しながらクリックし、
[項目のコピー]をクリックします。
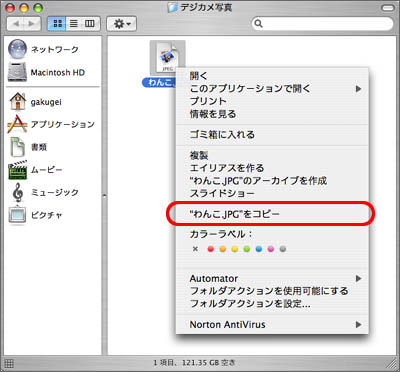
(2)使いたい写真を「photo_box」にコピーします。
デスクトップ画面の「nenga2007」アイコンをダブルクリックしてください。
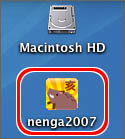
(3)「photo_box」アイコンをcontrolキーを押しながらクリックし、[項目をペースト]を選びます。
写真のファイルが「photo_box」内にコピーされます。
使いたい写真が複数枚ある場合は、同じ手順ですべて「photo_box」にコピーしてください。
※ 「photo_box」フォルダは他の場所へ移動させないでください。
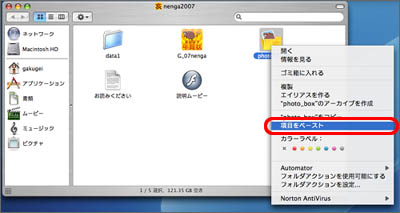
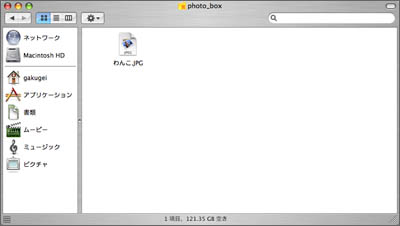
(4)「おうちで年賀状屋さん2007」を起動します。
「nenga2007」フォルダ内の「G_07nenga」アイコンをダブルクリックします。
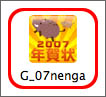
(5)[裏面の作成]ボタンをクリックします。

(6)裏面のデザインデータがない場合は左の画面が表示されますので、
ハガキの向きをタテかヨコから選んでクリックしてください。
裏面のデザインデータがすでにある場合は右の画面が表示されますので、
編集したいデータを選んでクリックするか、画面下部の[新しく作る]で新規データを作成します。
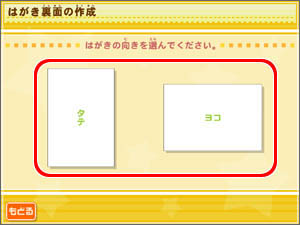
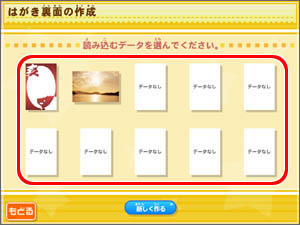
(7)裏面の作成画面に切り替わります。
画面右下の「ツール切り替えボタン」左から2つめの[写真]をクリックします。
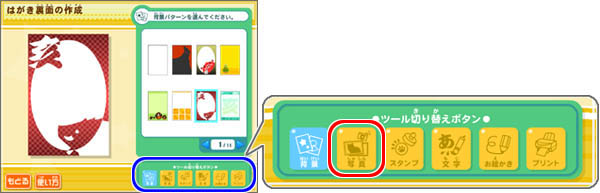
(8)画面下部に表示される[写真を追加]ボタンをクリックします。

(9)写真を追加するための作業画面が表示されます。
「localhostでアップロードするファイルを選択します」という名前のダイアログの
「ファイルの場所」が「photo_box」になっていることを確認してください。
※ 「photo_box」以外の場所は選ばないでください。不具合が生じる場合があります。
使いたい写真のアイコンをクリックして、[開く]をクリックします。
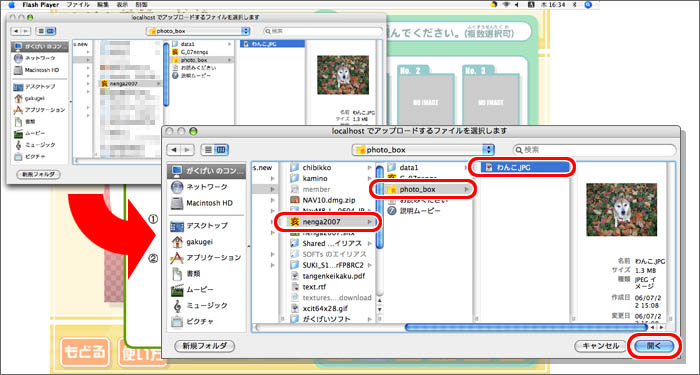
「ファイルの場所」が「photo_box」になっていない場合は、次の手順で変更してください。
[デスクトップ]をクリック→「nenga2007」をクリック→「photo_box」をクリック
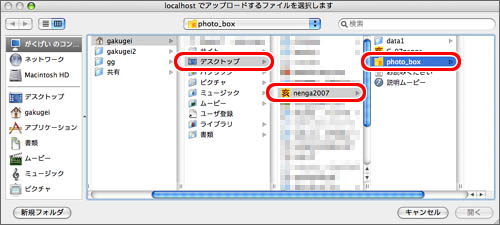
(10)下のようなダイアログが表示されますので、[とじる]ボタンをクリックします。
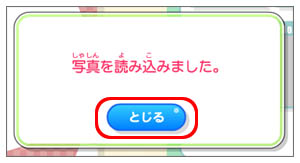
(11)「写真を選んでください。」と書かれた欄に、写真が読み込まれました。
「No.○」と書かれた枠をクリックすると、はがきのレイアウト画面に写真が配置されます。
他にも写真を登録したい場合は、(8)〜(10)を参考にして追加登録してください。
写真は全部で10枚まで登録できます。
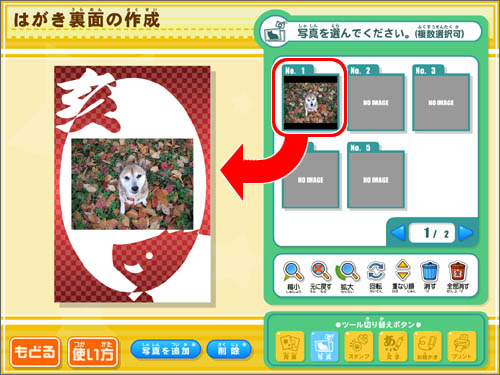
(12)登録した写真を削除したい場合は、[削除]ボタンをクリックします。
※ 先に「photo_box」の中の写真のファイルを削除しないでください!
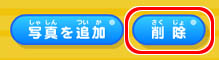
(13)削除したい写真をクリックしてください。
※ ここで削除を選んでも、「photo_box」内の写真のファイルは消えません。
※ 写真を削除すると、ハガキに配置されている同じ写真がすべて消えます。ご注意ください。
※ 一回の作業で一枚のみ削除できます。
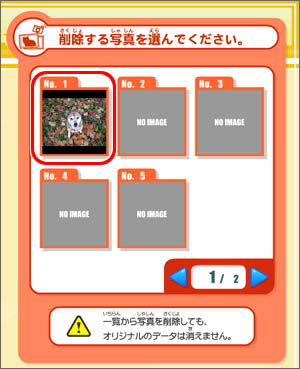
(14)下のようなダイアログが表示されますので、[とじる]ボタンをクリックします。
複数の写真を削除したい場合は、(12)〜(13)の手順を繰り返してください。
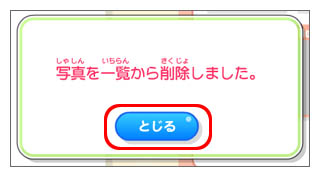
(15)デザインができたら、保存しましょう。
画面左下の[もどる]ボタンをクリックすると、下のようなダイアログが表示されますので、
[はい]をクリックしてデータを保存します。
保存したデータは、後で編集することができます。