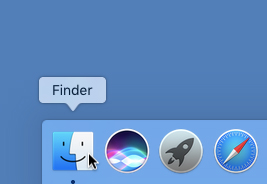
MacOS Sierra(10.12)以降をお使いの場合、製品CD-ROMを認識しない場合がございます。
この場合、以下の手順にてCD-ROMを認識させて下さい。
(1)パソコン、もしくはMacを立ち上げて、CDをドライブにいれます。
(2)デスクトップ画面下より「Finder」を開きます。
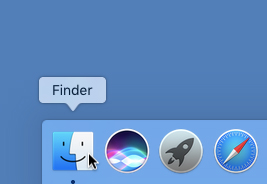
(3)[アプリケーション]−[ユーティリティ]の順に開きます。
![[アプリケーション]−[ユーティリティ]の順に開きます](_pics/siera2.jpg)
(※ウィンドウが開かないまたはユーティリティが見つからない場合は、
キーボードの「Command+Shift+U」を同時に押すとユーティリティフォルダが開きます。)
(4)[ユーティリティ]の中にある「ディスクユーティリティ」を起動します。
![[ユーティリティ]の中にある「ディスクユーティリティ」を起動します](_pics/siera3.jpg)
(5)[ディスクユーティリティ]よりグレイアウト表示しているCD-ROM「製品名(※)」を選択します。
(※これより以下の説明に出てくる「製品名」はお買い上げ頂いた製品に読み替えてご覧ください。
なお、本文の画面コピーでは、製品名「RANDO1」は「ランドセル小学1年」になります。)
![[ディスクユーティリティ]よりグレイアウト表示しているCD-ROM「製品名」を選択します。](_pics/siera4.jpg)
(6)次に[Control]キーを押しながらクリックし、コンテキストメニューから「(製品名)からイメージ作成」を選択します。
![[Control]キーを押しながらクリックし、コンテキストメニューから「(製品名)からイメージを作成」を選択します](_pics/siera5.jpg)
(7)イメージ作成の保存場所は[デスクトップ]にし、保存ボタンをクリックします。
![イメージ作成の保存場所は[デスクトップ]にし、保存ボタンをクリックします](_pics/siera6.jpg)
(8)認証ダイアログが表示されますので、管理者のユーザー名とパスワードを入力し、[OK]ボタンを押します。
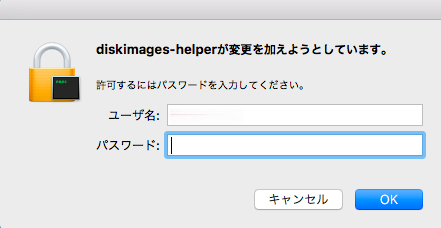
(9)ディスクイメージの作成が完了するので、[完了]ボタンをクリックします。
![ディスクイメージの作成が完了するので、[完了]ボタンをクリックします](_pics/siera7.jpg)
(10)デスクトップ上に製品のイメージファイル(例:製品名.dmg )が作成されますので、ダブルクリックします。
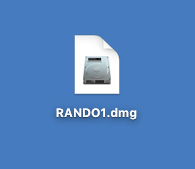
(11)ダブルクリック後に製品のボリュームファイル(ファイル:製品名)が現れます。
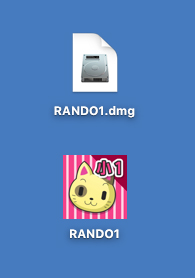
(12)製品フォルダ内の「お読みください」に従い、インストールを行います。
上記についてご不明な点がございましたら、弊社サポート係までお問い合わせくださいませ。
■製品サポート・お問い合わせ窓口